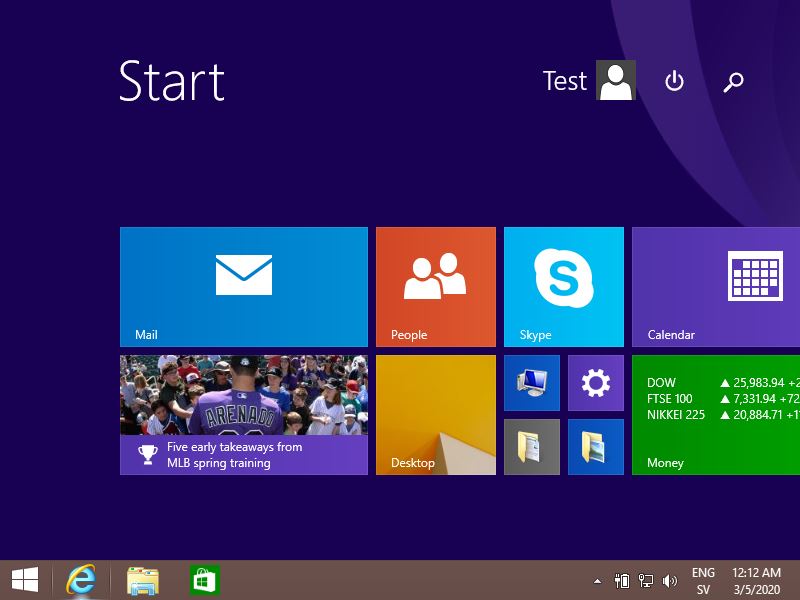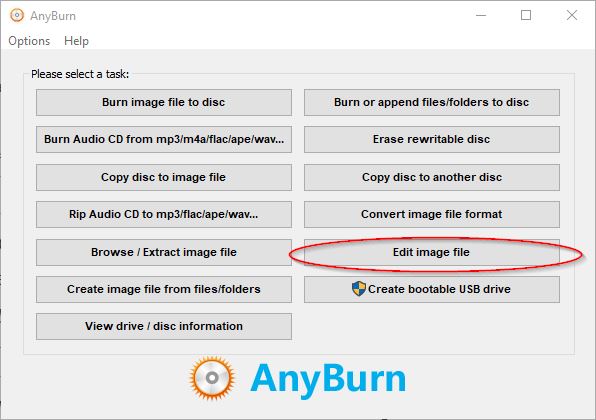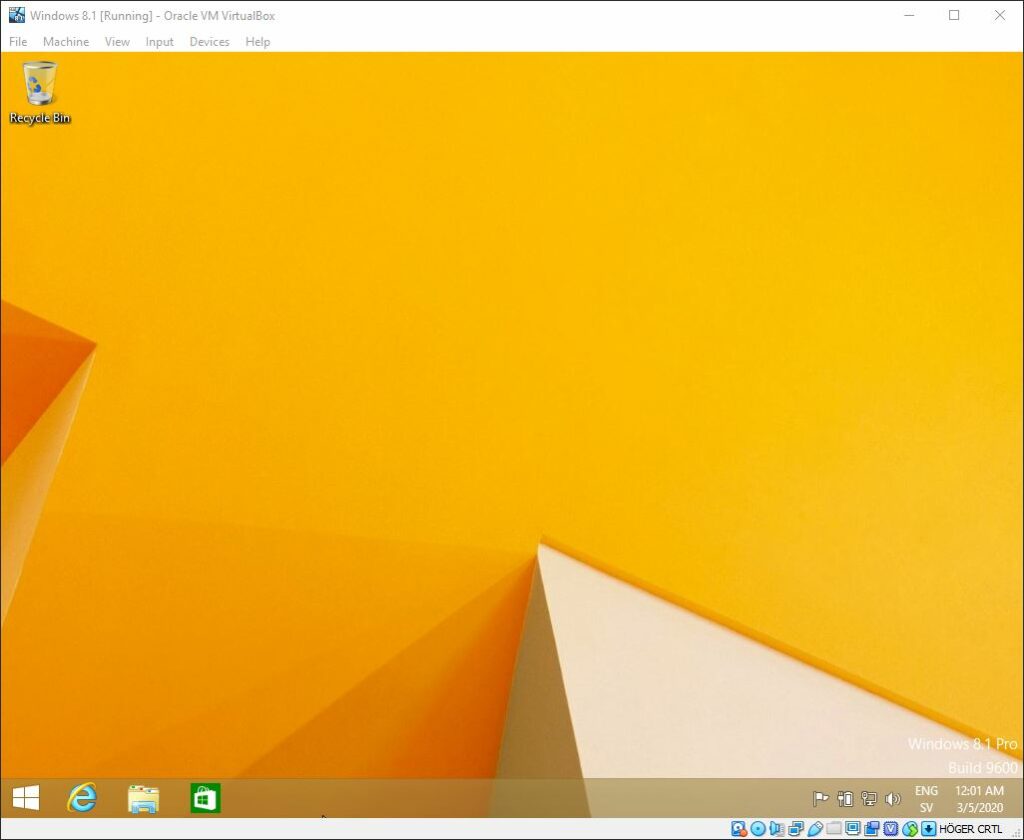(totally based on the guide Nelo wrote on the Filerun forum, unraid-docker-guide)
This guide describes to to manually add filerun to your Unraid server, the need for this guide arose when afians community application (CA) went AWOL.
NOTE: You need to add MariaDB docker before following this guide. In the database you also need to add a database (filerun), a database user (filerun) and a password for the database user (supersecretpassword)
TIP: An easy way to add user/database/password is to use the docker PHPMyAdmin, you can find it under community applications
In Unraid, on the docker page, begin by clicking Add container located in the bottom meny

On the empty template page, start by switching to advanced view by toggling the basic view switch

Fill in the fields as follow:
Template: <don’t touch this>
Name: Filerun – Official
Overview: This is Filerun, your own self hosted google driver alternative
Repository: filerun/filerun
Docker Hub URL: https://hub.docker.com/r/filerun/filerun
Icon URL: https://feedback.filerun.com/s/cache/9a/c9/9ac9d7f611e2b2e8520dd0d01dd5f10d.png
WebUI: http://[IP]:[PORT:80]/
Extra parameters: <leave empty unless you know what you are doing >
Post argument: <leave empty unless you know what you are doing >
CPU Pinning: <leave default unless you know what you are doing>
Network type: <leave default unless you know what you are doing>
Console shell command: <leave default unless you know what you are doing>
Privileged: off
Now, click Add another Path, Port, Variable, Label or Device
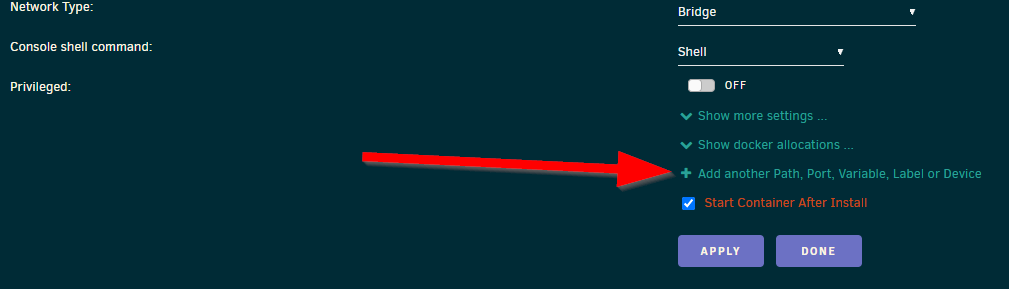
Choose variable
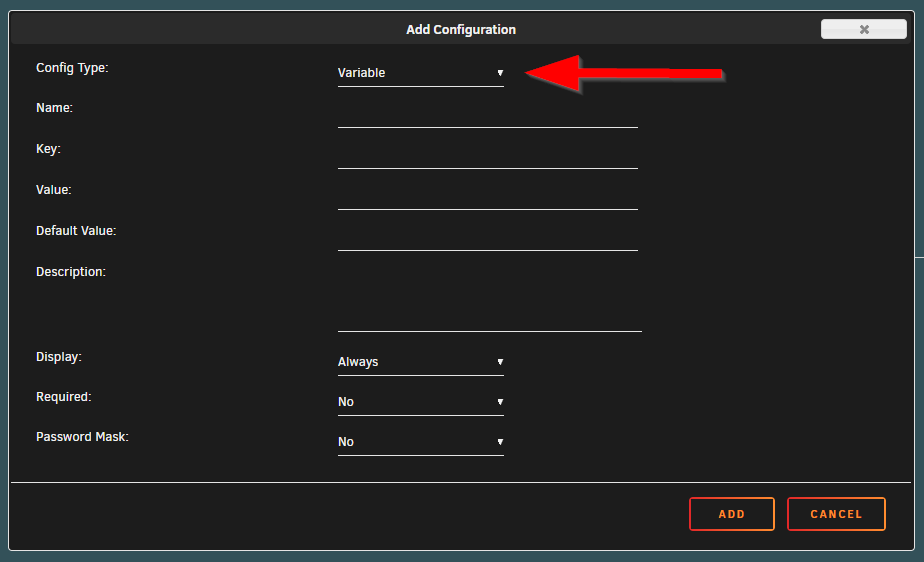
Add these five variables, repeat ”Add another Path, Port, Variable, Label or Device” for each variable.
Name: Database for Filerun
Key: FR_DB_HOST
Value: localhost
Default Value:
Description:
Display:
Required: Yes
Password Mask: No
Name: Database port
Key: FR_DB_PORT
Value: 3306
Default Value:
Description:
Display:
Required: Yes
Password Mask: No
Name: Filerun database name
Key: FR_DB_NAME
Value: filerun
Default Value:
Description:
Display:
Required: Yes
Password Mask: No
Name: Filerun database user
Key: FR_DB_USER
Value: filerun
Default Value:
Description:
Display:
Required: Yes
Password Mask: No
Name: Filerun database user password
Key: FR_DB_PASS
Value: supersecretpassword
Default Value:
Description:
Display:
Required: Yes
Password Mask: Yes
Now click Add another Path, Port, Variable and select port
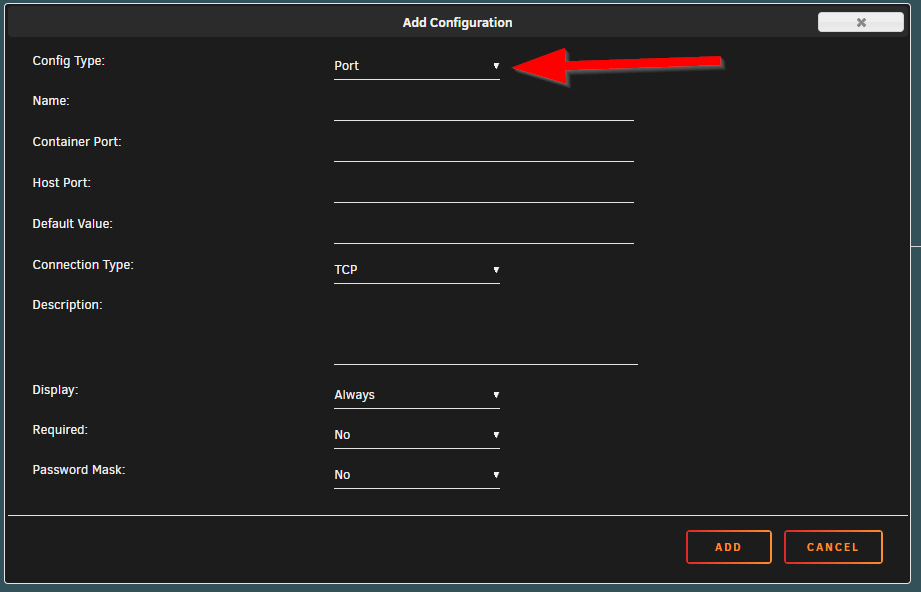
Enter these values
Name: Web UI port
Container port: 80
Host port: 9898
Default value:
Connection type: TCP
Description:
Display:
Required: Yes
Password mask: No
Finally, click Now click Add another Path, Port, Variable and select type Path
And enter these values
Name: Data storage path
Container path: /user-files
Host path: /mnt/user/filerun
Default value:
Access mode: Read/Write
Description: Path for container data
Display: Always
Required: Yes
Password mask: No
Done!
Now press Apply to create and start your Filerun instance.